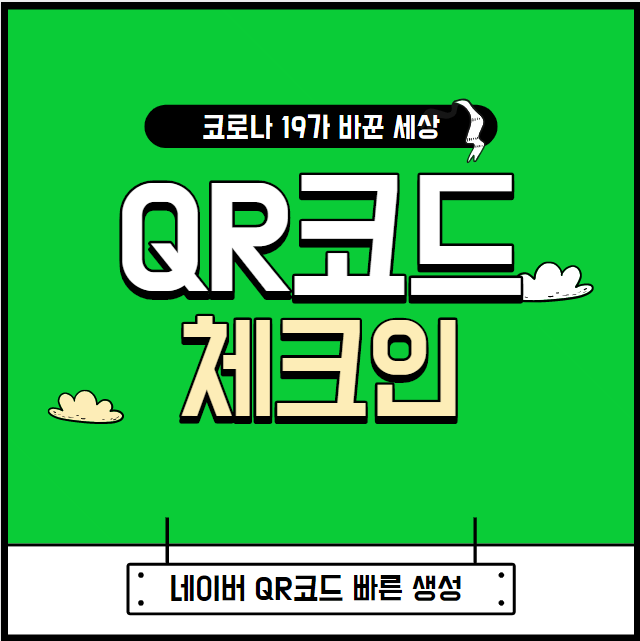
요즈음 식사하러 갈때마다, 커피마시러 갈때 마다 방문 정보를 기록하고 있는데, 여간 불편한게 아닙니다. 방문록을 기록하는 경우 내이름을 적고 휴대폰 번호를 기록하는 것도 귀잖기도 하지만 내 정보가 나가는 것 같아 찝찝한 기분도 있습니다. 그래도 QR코드가 있는 곳에서는 QR코드 인증을 하면 되니 그나마 좀 나은 것 같습니다.
앱을 이용하시는 분은 앱을 통해하시면 되는데, 저의 경우 네이버앱을 설치하지않고 브라우저에서 바탕화면으로 즐겨찾기 등록해서 사용을 하고 있는데요, 이런 경우에도 앱을 사용할 때와 비슷하게 사용을 할 수 있습니다. 주변에 네이버앱을 설치하지 않고 사용하시는 분들이 많은데, 이런 분들도 쉽게 사용하는 방법을 설명드리고자 합니다.
네이버 페이지에서 QR코드 체크인하는 순서
1. 브라우저에서 네이버 접속(m.naver.com)
2. 메인화면에서 오른쪽 상단에 초록 글씨 QR체크인 클릭
3. 처음 과정이면 휴대폰 인증 과정 진행(or 한달에 한번)
4. 개인정보수집 및 제공 동의하기
5. 화면상에 생성된 QR코드 보여짐
6. 매장의 스캔기기에 생성된 QR코드 보여주기
1. 브라우저에서 네이버 접속
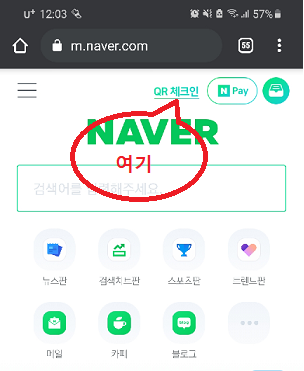
2. 메인화면에서 오른쪽 상단에 초록 글씨 QR체크인 클릭
3. 휴대폰 인증
이 과정은 처음 QR코드 사용을 처음 할 때, 그리고 한달에 한번 연락처 인증을 합니다.
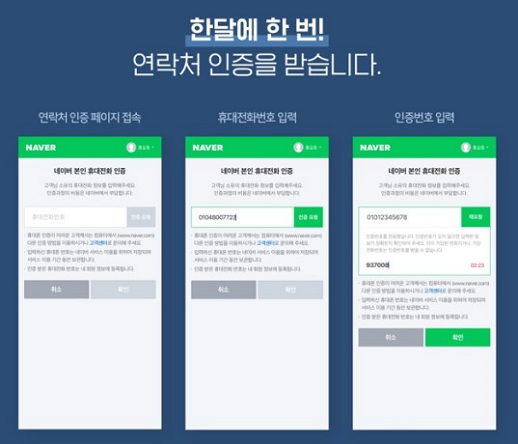
4. 개인정보수집 및 제공 동의하기
두 번째는 개인정보수집을 위한 동의 작업을 해야 합니다. 모두 필수항목이라 체크 후 확 인부 터을 누르시면 휴대폰 인증 번호가 문자로 오고 입력하시면 입장을 위한 QR코드가 생성됩니다.
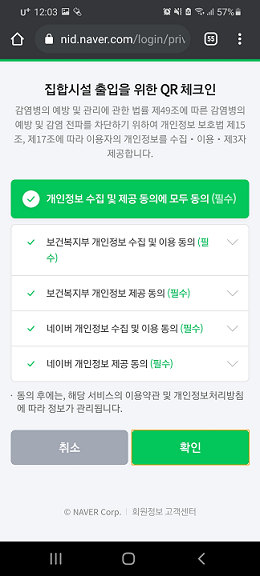
5. 화면상에 생성된 QR코드 보여짐
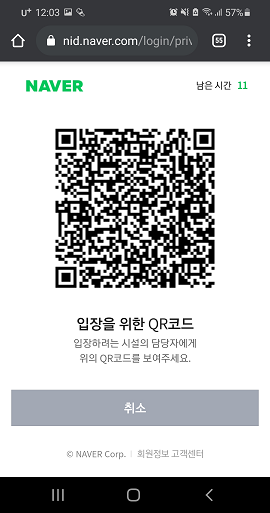
6. 매장의 스캔기기에 생성된 QR코드 보여주기
간단하죠?
이렇게 생성된 QR코드는 15초간 유효합니다. 시간이 지나면 다시 생성하시면 되니까 여유롭게 하시면 됩니다.
현재는 사회적 거리두기 2단계로 입니다. 전자 명부 스캔을 하지 않아도 되는 시설들이 있지만
코로나가 지속되는 만큼 QR코드 사용은 지속적으로 될 것 같습니다.
오늘 설명한 내용을 순서대로 다시 정리하면 이렇습니다.
감사합니다.
브라우저에서 네이버 QR코드 체크인하는 방법(순서)
1. 브라우저에서 네이버 접속(m.naver.com)
2. 메인화면에서 오른쪽 상단에 초록 글씨 QR체크인 클릭
3. 처음 과정이면 휴대폰 인증 과정 진행(or 한달에 한번)
4. 개인정보수집 및 제공 동의하기
5. 화면상에 생성된 QR코드 보여짐
6. 매장의 스캔기기에 생성된 QR코드 보여주기
'정보 > 기술' 카테고리의 다른 글
| 윈도우10에서 Visual Studio 6 설치 (6) | 2020.09.17 |
|---|---|
| JSON을 VS6.0에서 이용하기 (0) | 2020.09.17 |
| 스크린샷 찍기 5가지 방법 (0) | 2020.08.03 |
| Notion 알고쓰기 (0) | 2020.07.28 |
| Notion 설치하기 (0) | 2020.07.27 |



